Cara
partisi hardisk tanpa software sangatlah mudah hanya
dengan menggunakan fitur bawaan dari windows. Anda bebas membuat berapa banyak
partisi pada hardisk anda, namun yang harus diperhatikan adalah seberapa besar
kapasitas hardisk yang dimiliki. Satu hal yang tidak perlu anda khawatirkan
saat membuat partisi hardisk adalah tidak akan menghapus data yg ada, jika anda
benar melakukanya cara cara nya. Jadi yang harus dipastikan anda jangan sampai memformat
drive (contoh C atau D) yang akan di ambil untuk membuat partisi. Karena
kebanyakan orang takut membuat partisi hardisk karena takut data y dimiliki
menjadi hilang. Sebelum menyimak cara cara nya baca dulu manfaat dari partisi
hardisk.
Manfaat Partisi Hardisk
Ada beberapa manfaat dari
mempartisi hardisk diantaranya:
- Dapat menginstall lebih dari satu sistem operasi misal windows 7 di drive C dan linuxdi drive D dan drive E untuk data.
- Jika di drive C terkena virus apabila mengharuskan untuk install ulang maka data di D dan E tidak akan hilang.
- Dapat mempermudah mencari file karena sudah dipisah-pisah
Cara Partisi Hardisk Dengan Fitur Bawaan Windows
- Klik start , isikan dengan
“computer management ” pada kotak pencarian.

- Setelah muncul kotak
dialog computer management, pilih “Disk Management”.

- Pilih drive pada hardisk yg akan di partisi, saran saya pilih yg masih memiliki ruang kosong atau kapasitas yg paling banyak.
- Klik kanan pada drive yang dipilh lalu pilih Shrink Volume.
- Tunggu hingga proses selesai.

- Setelah kotak dialog
muncul isikan berapa kapasitas yg diinginkan, lalu klik Shrink.

- Lihat ada free space (ruang
kosong) sampai proses ini sudah berhasil membuat partisi hardisk namun belum
dapat dibaca oleh Windows Explorer. Agar bisa terbaca maka klik kanan pada
partisi yg tadi kita buat lalu klik New Simple Volume.
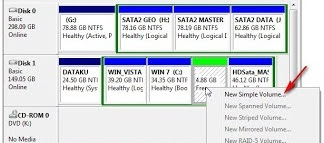
- Kemudian klik next.

- Isi kapasitas yg sesuai
saat membuat partisi, lalu klik next.

- Beri nama pada drive
yg baru dibuat.

- Klik finish dan drive
yg baru sudah dapat di baca oleh windows explorer.

BAGIKAN HALAMAN INI DI :

kalo misal drive saya cuma ada C, disitu isinya semua data dan windows, lalu saya partisi pake cara di atas, aman tidak datanya?
BalasHapusaman gan.
Hapusdi coba aja